Pidgin + Jabber Tutorial
Stand: Februar 2019
XMPP (auch als Jabber bekannt) ist ein offenes Sofortnachrichten-Protokoll. Es gibt eine vielfältige Auswahl an Clients (Apps) und Servern.
Besitzen Sie ein Smartphone mit Telefonnummer? Die Alternative Signal ist standardmäßig Ende-zu-Ende verschlüsselt. Dies gilt auch für das deutlich weiter verbreitete WhatsApp. Allerdings muss man hier mit der Speicherung und Analyse von Metadaten (wer redet wann mit wem) durch Facebook kein Problem haben.
Wenn keine Telefonnummer vorhanden ist, sollten man sich das Matrix-Protokoll und dessen Apps ansehen. Hier steckt die Ende-zu-Ende Verschlüsselung allerdings noch in den Kinderschuhen.
Soll trotz allem Pidgin und XMPP genutzt werden, lesen Sie weiter.
Artikelübersicht
Pidgin herunterladen und installieren
Ein Jabber-Konto anlegen
Kontakte (Buddies) hinzufügen
Weiterführende Informationen
Pidgin herunterladen und installieren
Wie Sie Pidgin auf Ihrem PC-Betriebssystem installieren erfahren Sie auf pidgin.im.
Alternativen zu Pidgin finden sich auf xmpp.org.
Ein Jabber Konto anlegen
Beim ersten Start von Pidgin öffnet sich automatisch das Kontoverwaltungs-Fenster. Später erreichen Sie dieses über den Punkt Verwalten im Menü Konten.
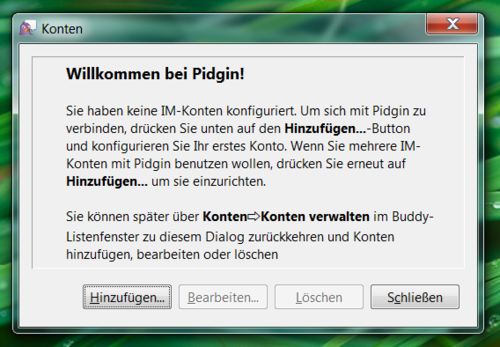
Um ein neues Jabber-Konto zu erstellen, klicken Sie auf Hinzufügen…. Im erscheinenden Konto hinzufügen-Dialog sind folgende Einstellungen nötig:
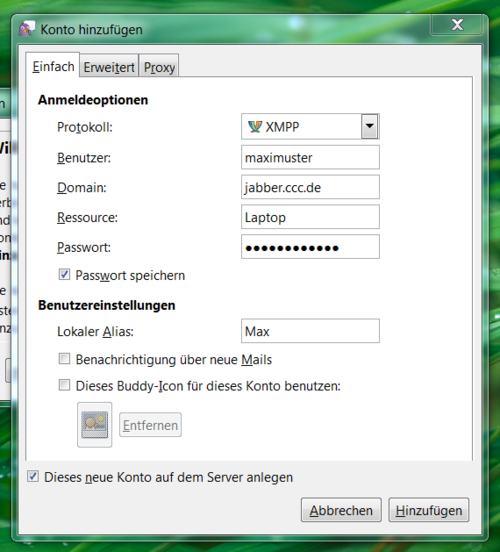
Hier wird der Jabber-Server des Chaos Computer Club, jabber.ccc.de verwendet.
Eine Liste von weiteren Anbietern, etwa jabber.de oder xmpp.mailbox.org samt Sicherheitsbewertung findet sich unter xmpp.net.
- Protokoll: Wählen Sie XMPP (= Jabber) aus.
- Benutzer: Geben Sie Ihren gewünschten Benutzernamen ein (etwa
maximuster). Er darf keinen Punkt oder ein Sonderzeichen (@$+...) enthalten. - Domain: Geben Sie
jabber.ccc.deein.
Ihr Benutzername lautet dann benutzer@jabber.ccc.de (im Beispiel hier maximuster@jabber.ccc.de).
Geben Sie diesen an Ihre Freunde weiter, damit diese Sie in ihre Kontaktliste aufnehmen können. Sie können Ihre Freunde auch selbst in Ihre Kontaktliste aufnehmen, wenn Sie deren Benutzername kennen. Mehr dazu im nächsten Abschnitt.
Eine Erklärung der verbleibenden Einstellungen:
- Ressource: Sie können hier etwa den Standort oder den Typ des PCs eintragen (Zuhause, Laptop, ...). Wenn Sie sich von mehreren Geräten anmelden, können Sie und Ihre Kontakte diese dann anhand dieses Begriffes unterscheiden. Achtung: jeder Ihrer Kontakte kann diese Information abrufen und eventuell Rückschlüsse auf Ihren Standort machen.
- Passwort: Wählen Sie eine beliebige Kombination aus Buchstaben, Zahlen und Sonderzeichen. Hinterlegen Sie dieses Passwort und Ihren Benutzernamen an einem sicheren Ort, so können Sie sich mit diesem Konto bei Datenverlust (etwa dem Diebstahl Ihres PCs) jederzeit wieder anmelden.
- Lokaler Alias: Dieser wird nur auf Ihrem Gerät als Ihr eigener Name angezeigt.
- Dieses neue Konto auf dem Server anlegen sollte angehakt sein, wenn Sie dieses Konto zum ersten Mal anlegen. Haben Sie dieses Konto bereits einmal angelegt, sollte der Haken nicht gesetzt werden.
Nach einem Klick auf Hinzufügen wird das Konto erstellt und Sie werden dann automatisch bei jedem Start von Pidgin angemeldet.
Kontakte (Buddys) hinzufügen
Klicken Sie im Menü Buddys auf Buddy hinzufügen…
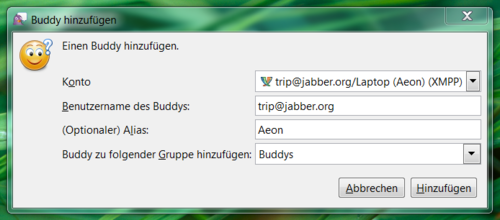
Wählen Sie bei Konto das Chatkonto aus, zu dessen Kontaktliste Sie den Kontakt hinzufügen möchten.
- Benutzername des Buddys in der Form
maximuster@beispiel.de. Diesen erhalten Sie von Ihrem Freund oder Kontakt. - (Optionaler) Alias: dieser Name wird nur auf Ihrem Gerät in der Kontaktliste und im Chat für diesen Kontakt angezeigt.
- Buddy zu folgender Gruppe hinzufügen: der Kontakt wird in dieser Gruppe in der Kontaktliste angezeigt. Im Zweifelsfall belassen Sie die Voreinstellung.
Weiterführende Informationen
Im Menü Werkzeuge kann im Punkt Einstellungenvieles angepasst werden. Mehr Informationen über weitere Einstellungsmöglichkeiten finden Sie in diesem Ubuntuusers.de Wiki-Eintrag.
Empfehlenswert: Wenn Sie über Aktualisierungen (unter anderem zur Behebung von Sicherheitsproblemen) von Pidgin informiert werden möchten, aktivieren Sie das Release-Benachrichtigungs-Plugin im Menü Werkzeuge unter dem Punkt Plugins.
Suchen Sie in der sich öffnenden Liste nach Release-Benachrichtigung. Setzen Sie das Häkchen davor und schließen Sie das Fenster. Beim Erscheinen einer neuen Version von Pidgin erscheint nun ein Hinweis in der Kontaktliste.
Viel Spass beim Chatten!